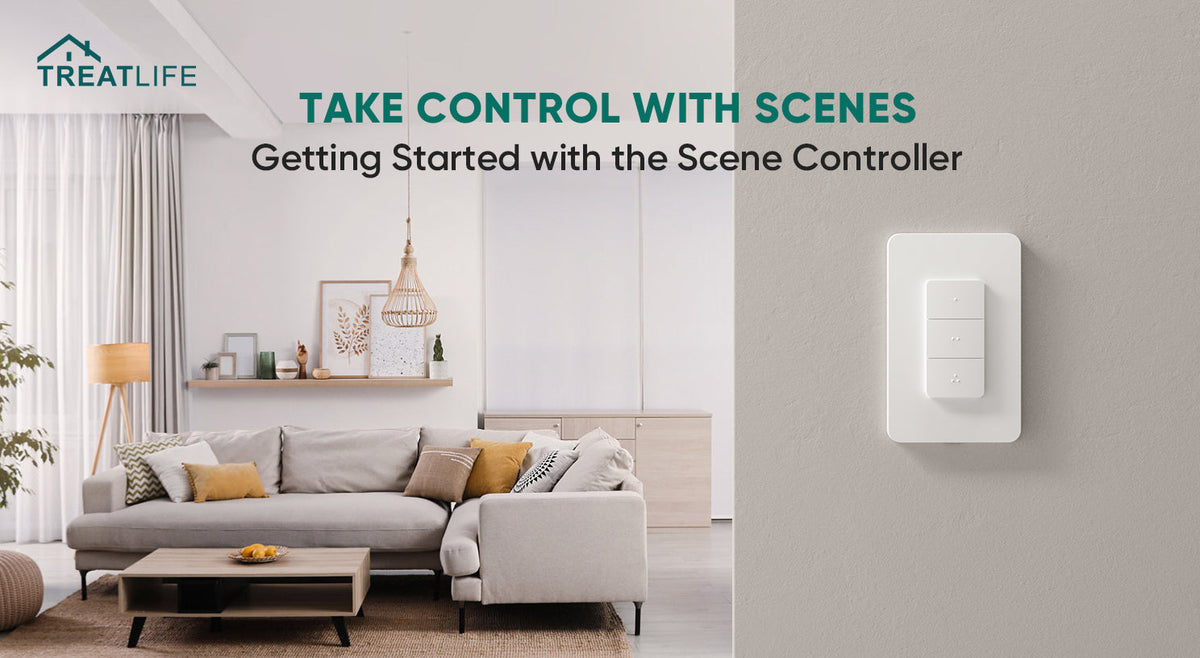
Take Control with Scenes: Getting Started with the Scene Controller
|
|
Time to read 2 min
|
|
Time to read 2 min
If you're looking to take control of your smart home automation, the Treatlife scene controller is an excellent option. Here's an overview of what the Treatlife controller is, how to use it, and how to get it set up.
The Treatlife scene controller is a remote control with battery. It can be used to control lights, switches, plugs, and manual scenes.
Key features of the Treatlife scene controller include:
Getting your Treatlife scene controller up and running takes just a few steps. As the scene controller requires to connect to a Treatlife Hub, here are major steps to add a Treatlife hub to Treatlife App:
1. Launch Treatlife App and enter the home page. Tap the “+" on the upper right corner and choose 'Add device';
2. Choose 'Hub', and tap the 'Smart Hub' icon;
3. Press and hold the on/off button for 5 seconds until the LED indicator flickers;
4. Choose ' Confirm the indicator is blinking slowly' and tap ' Next'
5 . Enter the 2.4G WiFi name and password (Please do not enter the device's hot spot name here) and choose 'Next', then choose 'Connect now';
6. Navigate to the WLAN page automatically, if not, click the WLAN settings: the Wi-Fi settings on your phone and connect to the "Treatlife-SL-xxxx" or “SmartLife-xxxx” network (After connecting to device's hot spot “TreatLife SL-XXXX” or “Smart Life-XXXX”, about 2S, device's hot spot will show “No internet connection”;
7. Go back to Treatlife APP and wait for the connection to complete, if when you go back to the Treatlife APP, it doesn't guide you to the connection page, kindly choose 'Confirm hot spot connection, next' and wait for the connection to complete.
1. Tap the upper right "+" and select Add Device
2. Choose 'Switch list' and then choose 'Scene Remote’;
3. Press and hold the on/off button for 5 seconds until the led indicator of scene remote flickers;
4. Wait for the connection to complete.
Using the Treatlife scene controller is straightforward. Here are the common usage:
Connect to Treatlife smart home devices like bulbs, switches and plugs. Then you can turn them on/off without relying on the App. This is particularly convenient and helpful when you don’t have your phone on hand or you don’t have to reach the phone, launch the app, and then locate the devices to turn them on/off, saving you time and efforts.
Customize each scene with the desired settings for each device and press the button to execute the actions. Besides, if you want to switch on multiple lights at a time, add these lights to the actions when you’re creating a Tap-to-run scene for the remote control. Press and execute. Nice and simple.
In conclusion, Treatlife Scene Control is a nice addition of remote control. With the Treatlife scene controller set up, you'll be able to easily control your smart home ecosystem. Create customized scenes tailored to your lifestyle - whether it's lighting for a dinner party, your morning wake up routine, or bedtime house-wide shut down. The Treatlife controller allows you to orchestrate your smart devices for optimal convenience and automation, acting as an universal remote for your smart home. It's the command center that takes your smart home control to the next level.





